
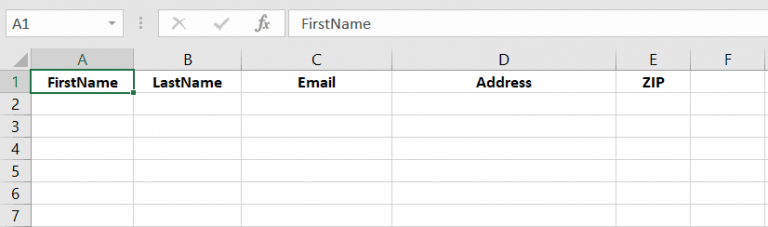
Click Preview Results when you wish to see what the merged letters will look like.Write the rest of the template letter, if you have not yet done so.Repeat this step for inserting all required fields into the document. It will be inserted into the document (e.g. Select the field you wish to merge and click Insert. On your document, click where you would like a merged field to appear and then click Insert Merge Field.

When you are done making edits to the list, click OK to return to the main document.When done, click OK – you should only see the required entries. You will need to create a condition (or conditions) for the data you wish to be selected – choose a field, a comparison and a value. To select only certain recipients by set criteria, click Filter.Then choose which field you want to sort by, and if you wish for it to be in ascending or descending order. To order the mail merge by a particular field, click Sort.You can reselect it by clicking the checkbox again. To remove some people from the recipient list, click the checkbox next to an entry to deselect it.This will open the Mail Merge Recipients window. order the mail merge by a particular field or remove some people from the list), click Edit Recipient List from the Mailings tab. In File Explorer (or your file manager), locate the Excel spreadsheet that contains the information to be merged.Click Select Recipients from the Mailings tab.In Microsoft Word, from the Mailings tab, click Start Mail Merge.


 0 kommentar(er)
0 kommentar(er)
